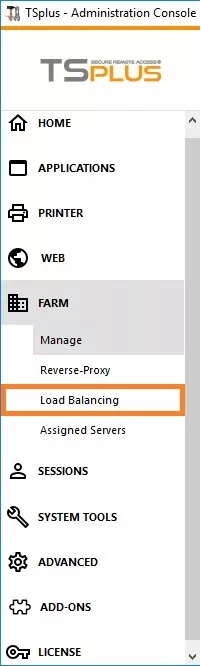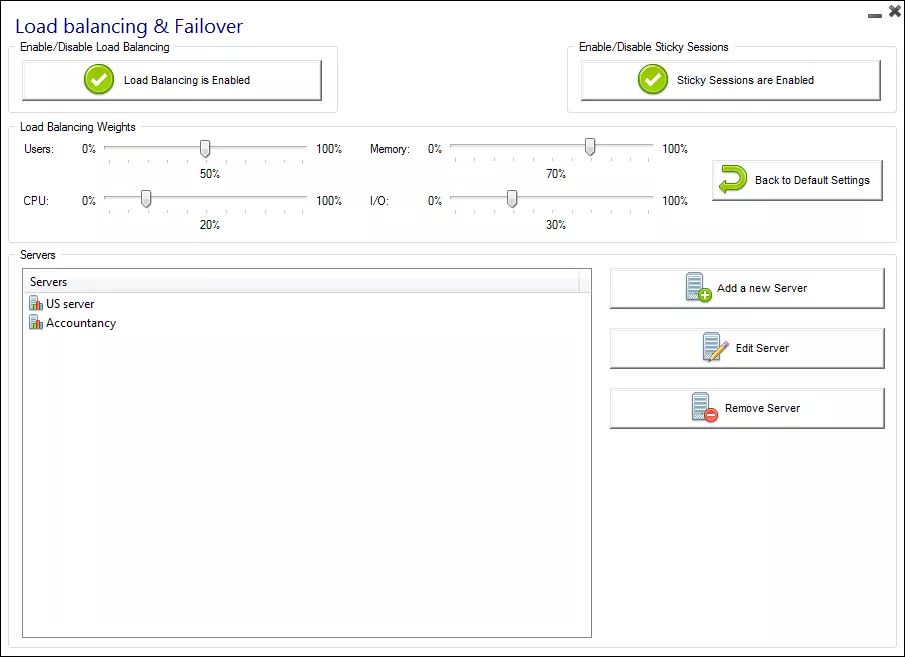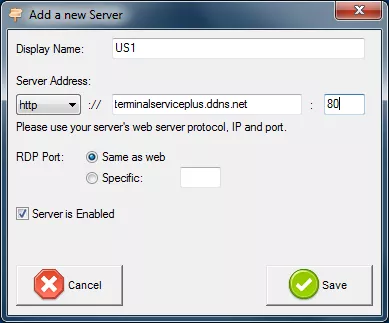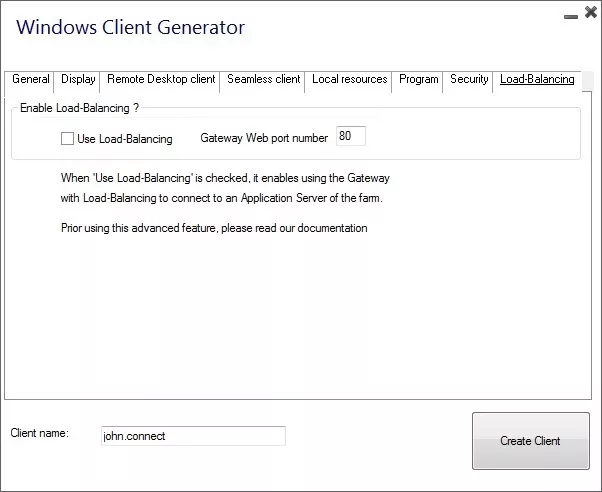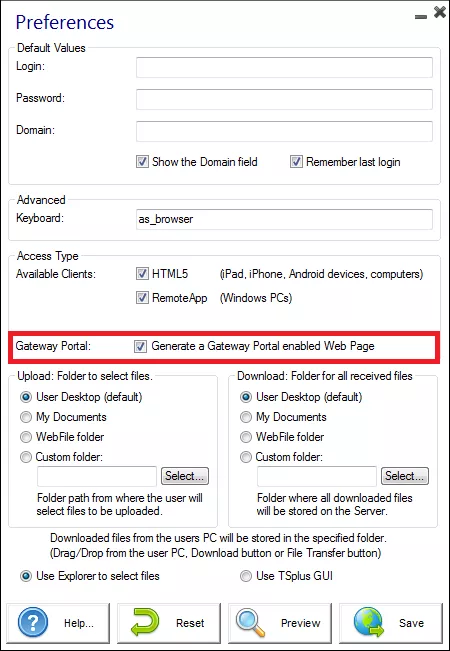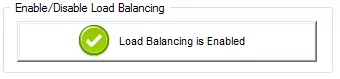Activating the sticky session feature
Regardless of your connection method, you will always be able to activate the sticky session feature by clicking on the right button of the Load balancing window:
It will allow you to reconnect to a disconnected session instead of opening a new session on a different server.